How to update Samsung Galaxy Y S5360 into Android Jelly bean 4.1
Before You Begin:
- Phone SHOULD be rooted. This tutorial will wipe out all your data. Proceed at your own risk. For rooting the device follow How to root Samsung galaxy Y (S 5360).
- Samsung KIES will NOT detect your phone after installing Jelly Blast ROM because it is a custom ROM.
- ClockworkMod recovery should be installed from before. Backup all your data in your phone before proceeding.
Procedure:
- Download Jelly Blast ROM for Galaxy Y to your phone.
- Also download cmw.zip file.
- Using USB connect your phone to Pc, copy the downloaded Rom file to your SD card. Do not place it in any folders!
- Disconnect device from PC.
- Then, turn off your phone.
- After your phone is switched off, hold the Volume Up, Home and Power button altogether .
- Now you can use home button to select and Volume buttons to navigate.
- Select apply update from sd card, then press CWM.zip
- In CWM_bla_bla recovery, wipe data and cache.
- Select install zip from sd card
- Choose JELLYBLASTV3.signed.zip
- Choose "Yes" (It will be installed)
- After the rom has been installed, reboot your phone!
- After your phone has rebooted, you have sucessfully updated your galaxy y to Android Jelly Bean 4.1
That’s it! Your Samsung Galaxy Y should now have Jelly Bean Blast Android 4.1 ROM installed on your phone!
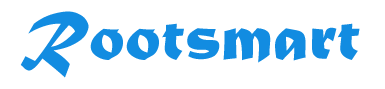
 Prakash Poudel
Prakash Poudel













