Root and Unroot Samsung Galaxy Y Duos (GT-S6102)
Samsung Galaxy Y Duos is the Dual Sim variant of reputed Galaxy Y. It is a economic budget dual sim mobile phone which has attracting look that can attract anyone who uses android mobile phone. It has certainly gained much popularity as its cousin Galaxy Y. It is powered by 832Mhz processor, 290 MB RAM, 160 MB user accessible, 512 MB ROM, 2 GB, internal storage,3.14 in (80 mm) TFT FWVGA 320×240 px 256K Colors. It also has a 3MP camera with geotagging.
If you want to try something newer like ICS or even Jelly Bean on it, custom ROMs is the only way to go and to get there, you need to root the device and install a custom recovery on it. Use the guide below to know how to root (and unroot if needed) the Galaxy Y Duos S6102.
Before You Begin:
- Back up everything you feel is important before you begin.
- Make sure you have charged your device to 80% or more before you begin. For making your device battery long lasting and for long backup please follow these instructions for Android Phone Batteries.
- Rooting voids your device warranty. So be careful and try these steps on your own risk.
- Please be careful to confirm your device is only and only Samsung Galaxy Y Duos GT-6102. If you try these steps for other device, your device might be bricked and we will take no responsibility for that.
Downloads:
Please download the below files before you continue the process.
1. Update.zip
2. Unroot.zipRooting Procedure:
- Connect your device to your PC using a microUSB cable and copy the update.zip file you downloaded above to your SD card (Do not put it into any subfolders, just the main folder so the path is sdcard/update.zip).
- Power down your device and put it into recovery mode. To do this, press and hold the Volume Up + Home + Power keys until you see the Samsung Galaxy Y logo and let them go after that.
- Use the Volume buttons to highlight “select update.zip from sdcard” and press the home button to select it.
- On the next screen, select update.zip, and then select Yes on the next screen.
- Once the flashing is done, go back to the main menu and reboot your device.
That’s it! Your Galaxy Y Duos is now rooted!!!!
Note: If you have any problems after rooting like - no sound from speaker. SD card not recognized etc, you need to unroot before going to seller in order to claim warranty.
Unrooting Procedure:
- Download Unroot file given above.
- Connect your device to your PC using a microUSB cable and copy the unroot.zip file you downloaded above to your SD card (Do not put it into any subfolders, just the main folder so the path is sdcard/unroot.zip).
- Boot the phone into recovery mode by holding Power + Home + Volume up keys at the same time.
- Use the Volume buttons to highlight “select unroot.zip from sdcard” and press the home button to select it.
- On the next screen, select unroot.zip, and then select Yes on the next screen.
- Once the flashing is done, go back to the main menu and reboot your device.
That’s it! Your Galaxy Y Duos is now unrooted!!!!
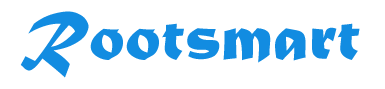
 Prakash Poudel
Prakash Poudel




















.png)
.png)
.png)
.png)
.png)
.png)











