- Charging Your Device:
- Adjusting Screen Brightness:
- The Background:
- GPS and Wi-Fi:
- Wi-Fi:
- 3G Connectivity:
- Wireless Radio:
- End and Kill Processes:
- Disable Applications That Sync Constantly:
- Power Extender Apps:
In case you are making use of an Android device then you are required to charge your device at least once a day which becomes almost every day. Regular charging of the battery obviously increase battery life as well as battery backup time. Remember don't use your phone if your battery is below 10 % untill and unless in emergency cases.
The brightness of your phone’s screen normally consumes all of your device’s battery. For this reason it has been advised that you must make use of the auto brightness feature as much as possible. If your gadget does not have the auto brightness setting adjusted then you are required to opt for something that works as a default for your device.
You love to have wallpapers on your backgrounds; well you need to be aware of the fact that it is an activity which consumes a lot of battery and that also on a continuous basis. Other than that, this activity also consumes some segment of your processor as well as its runs on your device continuously. If you overlook this and still prefer having live wallpapers on your main screen then you will come across the issue of battery drain and there is simply no reason to complain about it at all.
While the GPS app is turned ON in your device, it is going to consume a large amount of not only the processors memory but also the battery of your device. Therefore, it is advised to make use of the GPS feature only when you need it. In this regard, you can make use of the Foursquare app as it consumes less battery when running.
Same goes for the Wi-Fi. If it has been turned on all the time, then it is going to drain your device’s battery life. Therefore, you need to make use of the feature only when you need it.
You would certainly love to make use of 3G but mostly while you are connected to the Internet via 3G network on your Android phone, the battery of your device will drain out quickly. It is not anything related to a defect of your device, as a matter of fact, 3G as well as 4G networks consume too much of battery as the connectivity is quick.
Same is the case with the Wi-Fi radio. This is for the reasons that the wireless radio is always in search for the signals which need some power; hence it drains out your device’s battery. Therefore, you should avoid making use of the wireless radio.
You must be aware of the fact that there are some applications which run on a continuous basis on your device. Thus, you need to turn such apps off by simply killing them in case you are not making use of them.
Some of the Android devices run such applications that sync and update constantly. These apps simply drain your battery life as it operates without you using them. Therefore, you should turn them off especially when you are not using them.
You can easily extend the battery of your Android device with various power control applications such as Juice Defender and Any Cut.
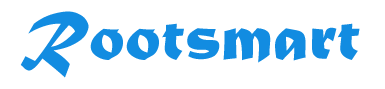
 Prakash Poudel
Prakash Poudel

























